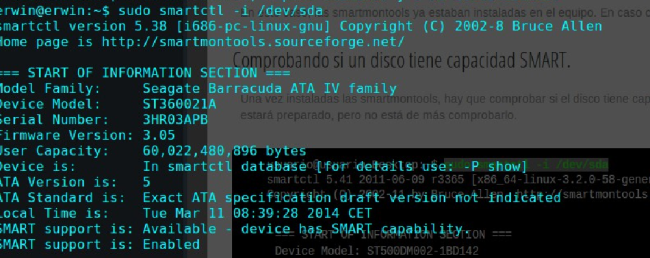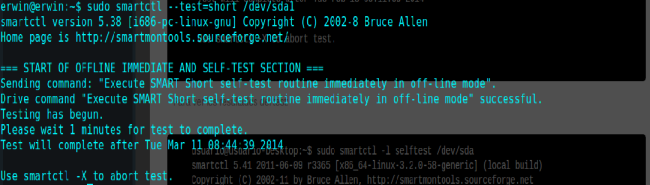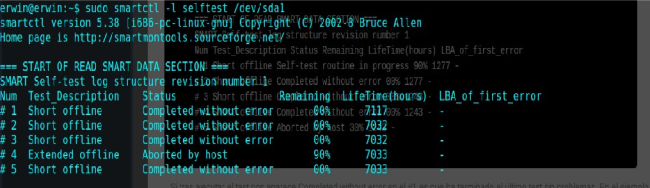Chequea el estado de tu disco con las smartmontools.
Introducción
Es una tecnología que puede detectar o predecir los fallos que puede llegar a tener un disco. En la
actualidad prácticamente todos los discos son compatibles con SMART. Este programa funciona
tomando una serie de parámetros de un disco y los comprueba con unas tablas. Si alguno de estos parámetros varia de un rango de valores aceptable, SMART puede predecir si en un futuro puede fallar el disco.
Para realizar el chequeo a nuestro disco seguimos lo siguientes pasos:
1. La instalación.
La instalación de este programa es muy sencillo, basta con abrir el terminal, e instalar el paquete apt-get ( En mi caso ya tenia instalado el smartmontools y lo que ha hecho es buscar actualizaciones):
2. Comprobar si nuestro disco tiene capacidad SMART.
En este paso comprobamos que nuestro disco tenga capacidad SMART como ya hemos dicho antes que ahora ya casi o si no todos los discos tienen capacidad para SMART pero no estaría de mas comprobarlo y asegurarnos que tenga el soporte. Para comprobar ejecutamos en el terminal el siguiente comando:
En este caso el disco esta habilitado, en el caso de que el disco no este habilitado tenemos
que habilitar el SMART.
En el siguiente paso te explicamos como habilitarlo.
3. Como habilitar el SMART en el disco.
Ejecutamos en el terminal el siguiente comando que nos habilitara los SMART el comando es, sudo smartctl -s on /dev/sda1 nos aparecerá la siguiente pantalla:
Aquí nos indica que el disco ya esta habilitado.
- Realización del test en nuestro disco.
Tenemos que tener en cuenta que existen varios test y que son diferentes aquí te explicamos
algunos:
· Test corto o Short.
Smartctl –test=short /dev/sda
· Test larto o Extended (Long). Es el recomendado. El test corto generalmente hace
un chequeo muy superficial y como consejo es mejor realizar este test.
Smartctl – test=long /dev/sda
· Fallo en el transporte o Conveyance test. Es para ver si el disco se dañó durante el
transporte.
Smartctl –test=conveyance /dev/sda
En este caso vamos a realizar un test corto.
Aquí nos muestra como se realiza el test
- Resultado del test
Por ultimo para ver el resultado de test y ver en el estado que se encuentra nuestro disco ejecutamos en el terminal el siguiente comando sudo smartctl -l selftest /dev/sda1 y
nos aparecerá la siguiente pantalla :
Clona tu disco duro con al herramienta CLONEZILLA
Es un software libre de recuperación que nos podemos descargar gratis.
Clonezilla Live
Sirve para la clonación de discos y particiones en una maquina individual, La clonación puede ser guardada como un archivo de imagen o como una copia exacta de datos. Los datos pueden ser guardados localmente en el disco duro o un en un pendrive
Clonezilla Server
Se utiliza para clonar simultáneamente muchos computadores a través de una red. Esto se hace usando un servidor y estaciones de trabajo que puede arrancar desde una red.
Pasos que debemos hacer antes de iniciar la clonación :
- Descargar la imagen iso de este sofware
- Grabar la imagen iso en un CD o un pendrive
Aquí os dejo un link de la página oficial desde donde podemos descargar la imagen iso: Descargar Clonezilla
Vamos a empezar la clonación, para empezar vamos a seguir los siguientes pasos:
- Montamos el disco duro, CD o pendrive donde vayamos a guardar la clonación, en este caso es un disco duro y hacemos lo siguiente


- Arrancamos nuestro equipo desde el CD live de clonezilla y nos mostrará la siguiente pantalla
 después de esta pantalla nos una pantalla donde podremos elegir el idioma
después de esta pantalla nos una pantalla donde podremos elegir el idioma 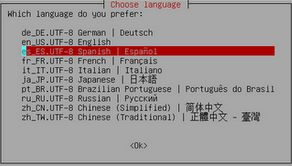
- El siguiente paso es escoger la arquitectura del teclado

- En este paso debemos elegir como queremos iniciar, podemos elegir iniciar como de modo gráfico o desde la linea de comando de clonezilla.

- En la siguiente de pantalla nos mostrará como queremos hacer la la clonación, podemos elegir entre dos opciones. De Imagen a Disco (sirve para hacer clonaciones de particiones) De Disco a Disco (Sirve para hacer copia del disco entero)

- Luego en esta pantalla debemos elegir si queremos iniciar desde el modo experto esta opción es para personas con mucha experiencia en este tipo de aplicaciones ya que nos hace elegir nuestras propias opciones, o en el modo principiantes esta opciones sirve para personas que no están tan experimentada en la materia «novatos» esta opción nos elige las opciones por defecto.

- Después nos aparecerá una un menú en donde debemos elegir desde donde queremos clonar es decir desde el disco local

- En este paso debemos elegir el disco donde queremos guardar la clonación
 Al elegir el segundo disco nos advierte que los datos que se encuentran en el disco serán subscritos
Al elegir el segundo disco nos advierte que los datos que se encuentran en el disco serán subscritos 
- En el siguiente paso nos pide que comprobemos y reparemos el sitema. si no tenemos ni idea dejamos los valores x defecto es decir omitimos el siguiente paso

- Y ya en esta pantalla empezamos la clonación